
We are pleased to announce that Hava now has a Projects feature in preview that enables you to control what diagrams your users can access when logging in to your Hava business account.
Up until now, when you created a user in Hava and allowed them to sign in to your account, they could see all the connected data sources (cloud accounts) and could view all the diagrams related to those sources. Sometimes however, this may not have been ideal, especially if you have multiple projects, multiple teams or external consultants who are only concerned with one particular environment.
Projects is a new mechanism within Hava that allows you to allocate a data source to a project, and then assign individual users to that project. This ensures only the users with access to a particular project can see the diagrams related to the projects data source.
A cloud account (data source) can only be attached to one project at a time, whereas users can be granted access to multiple projects.
By default, all connected data sources are created in a project called "Default" which can be viewed by all users.
For existing connected data sources, you are able to create a new project and allocate the existing data source to it. If you are connecting new data source, you now have the option of allocating the newly connected data source to a project at the time you make the connection.
The way you assign a user to a project is to first add them to a team so they can access your primary account. To be able to be added to a team, you need to have your own Hava account.
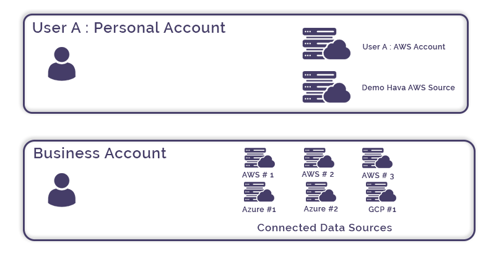 Within the business account you create teams and can then invite another user account to join a team.
Within the business account you create teams and can then invite another user account to join a team.
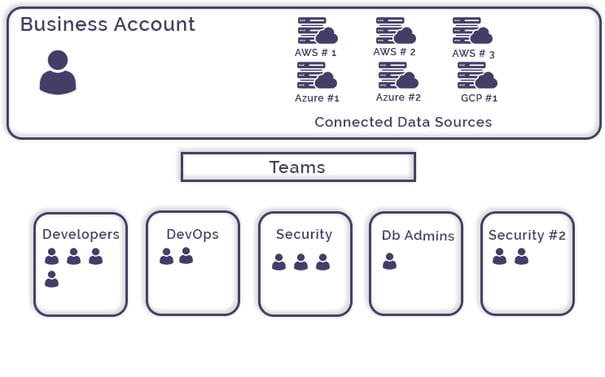 The teams feature can be found in your business account settings. Each team can be given Owner or Admin permissions or if neither are assigned, then the team is set to a read-only user.
The teams feature can be found in your business account settings. Each team can be given Owner or Admin permissions or if neither are assigned, then the team is set to a read-only user.

To add users to a team, create or edit a team and use the members section to add a user. You simply enter the email address associated with their Hava personal account and an invite to join the team will be sent to them.

Once you are set up as a team member of a Teams account, you will get an additional option appear at the top of your Hava dashboard allowing you to toggle between your own personal account or the Teams account. In the example below "Hava Demo" is the business account and the other option is a personal account.

Now when I select the Teams account I am taken to the Teams account dashboard and can see all of the diagrams and data sources connected to the "default" business account project. Any data sources that were created in your Hava business account prior to the release of the projects feature will be in the "Default" project.
When you add a new data source to Hava by connecting another AWS, GCP or Azure account, you will have the option to place the data source into an existing project.
To create a project, open the settings of the business account and select Projects from the side bar menu.

Then create a project and name it. In this example we'll create a project to hold our Azure data sources.

Now with the project created, we can edit the data sources and change the Project on the required data sources to our new project. To do that I'll open up the sources from the dashboard sidebar menu and edit the source settings using the cog icon:

Then select "Change Project":
When you select change project, you are presented with a 'Move to Project' drop down menu, where you can select the Project you wish to assign the data source to. A data source can only belong to one project.
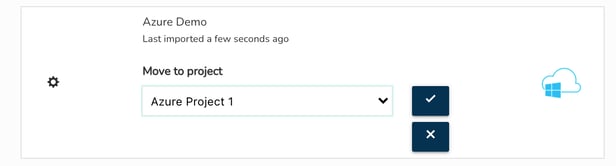
Now at the top of the Hava menu bar, you will see a new drop down filter for Projects:
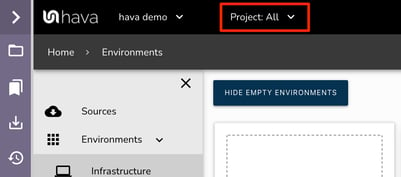

Now as an owner of the Teams Account I still get to see all the projects and data sources, but can use the project filter to just see the data sources that have been assigned or grouped together under a project. By selecting our new project "Azure Project 1" the environments dashboard changes to only show me the diagrams from the data sources I placed in this project.
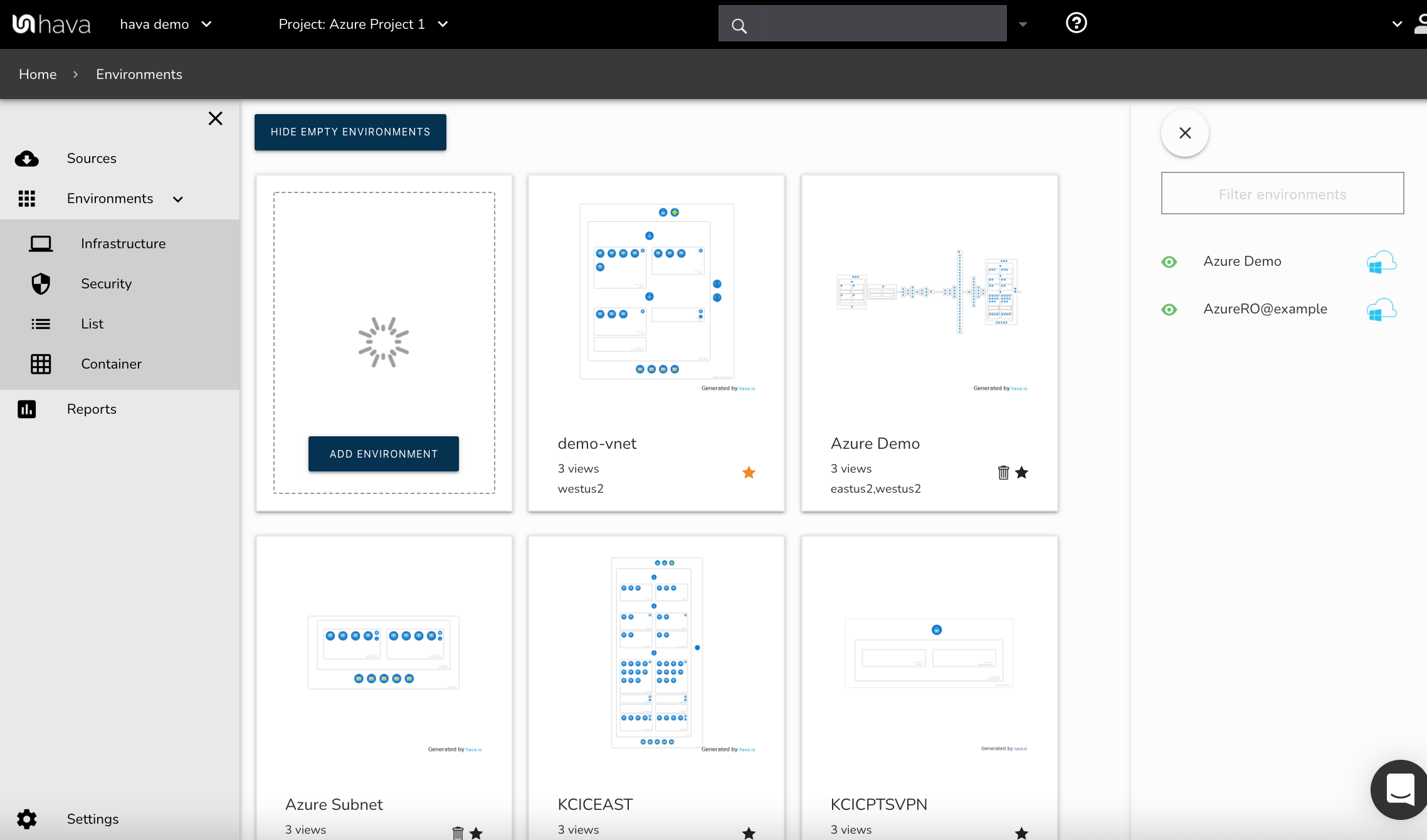
To gain the most benefit from Projects as a way to control access to who can see which diagrams and data sources you should assign all your connected data sources to a project other than "Default".
A user that is part of a team on your Teams account will only be able to see the diagrams and data sources that are attached to any projects that you add them to. So if you want to restrict a contractor or consultant to just the data source they are working with, you add that data source to a separate project and add their user to only that project.
For instance, the below user has only been added to the project we just created, so even though they are added as a team member to the business account, when they open up the business account dashboard, all they can see is the project we created and any diagrams in the 'default' project.
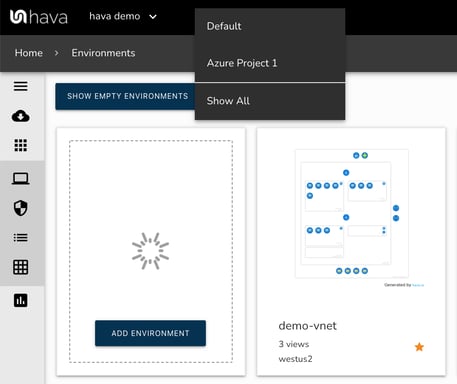
Their individual "Personal" Hava account remains unaffected by being a team member of a teams account or being assigned to projects, if they select their own account from the header menu bar, they return to their own environments dashboard and can view the connected data sources and diagrams they have created independently of any business accounts they belong to as team members.
You can delete a project at any time. Any data sources still connected to the project being deleted will return to the "Default" project.
Permissions for projects are inherited from the role you have been assigned in the teams set up. You can be a user, admin or owner.
-
Users: can view any sources and environments in the project. Cannot add new sources, import existing sources, or remove data.
-
Admins: can view all sources and environments, can create sources and assign them to any projects they have access to, can move sources between projects they are in, and can remove sources.
- Owners: can do everything admins can, and can also create, update, and delete projects. Owners always have full access to all projects.
So that's a look at the new Projects feature of Hava and how you can use it to control what diagrams and data each of your team members can access when they are invited to become team members of your Hava business account.
If you have any questions about projects or teams or would like a one on one demo of projects in action, please don't hesitate to get in touch.
If you are not using Hava to automate the diagramming of your AWS, Azure or GCP network topology and security, we invite you to take a free trial using the button below.
If you would like to see Hava in action via a one-on-one demo and discuss your use-case and explore whether the SaaS or self-hosted option is best for your organisation, please get in touch.