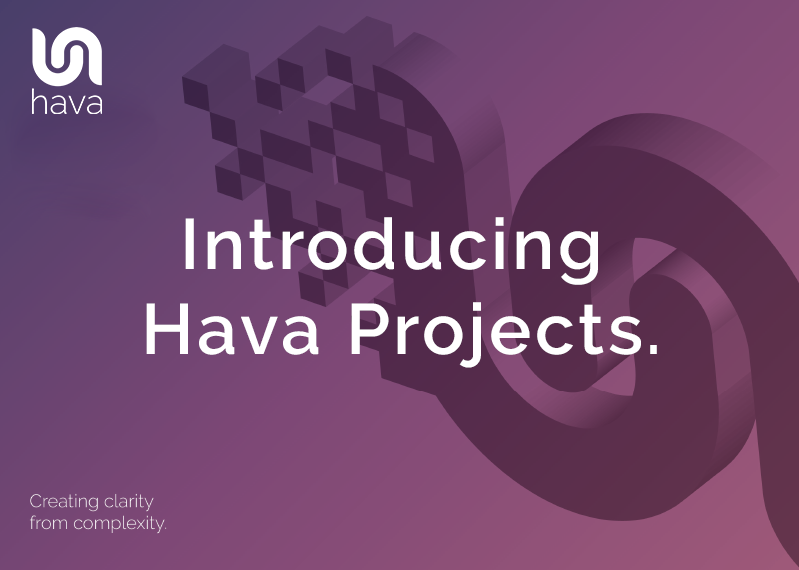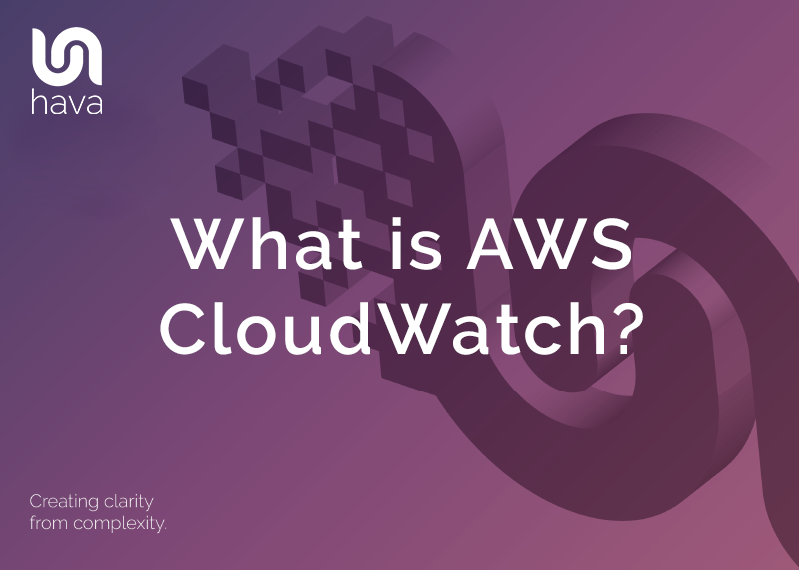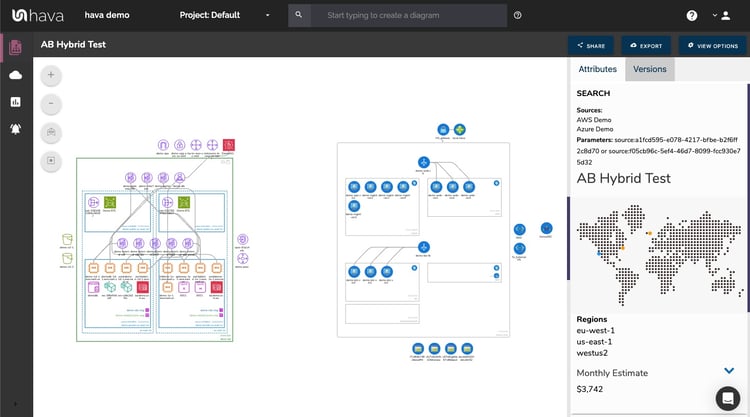
With the adoption of multiple cloud platforms to take advantage of their individual strengths and cost advantages, it is not uncommon for organisations to build applications and solutions that utilise multiple cloud platforms
Cloud engineers and architects understand the advantages of maintaining an accurate set of network topology diagrams once a solution is deployed so that new engineers, management and auditors can easily understand the current network topology. Having the environments visualised speeds up the comprehension process at all levels and allows your team to monitor exactly what is configured and running using an AWS hybrid cloud architecture diagram.
To date, no matter how you have been producing your network diagrams, documenting resources and network topology from AWS, GCP and Azure has been a separate process especially if you have been auto generating your cloud network topology diagrams.
Hava solves this multi step challenge by providing a 'custom query' method to generate diagram sets that can include infrastructure from multiple cloud providers.
Not only are you able to select multiple vendors, you can also join multiple projects or Virtual Private Clouds (VPCs) from AWS onto a single diagram set. These VPCs can be from the same AWS account or multiple AWS accounts connected to your Hava account.
As with all auto generated Hava documentation, once the diagram set is saved, it will continue to be automatically updated and a fully interactive version saved every time a resource change is detected.
Let's take a look at a couple of typical use cases.
Creating a Hybrid AWS VPC diagram
When you connect an AWS account to Hava, diagram sets will be created for each discovered VPC in the account. You can use the custom search function found on the top menu bar of Hava to pull in multiple VPCs onto one diagram.
To identify the VPC ID's of the VPCs you would like to appear on a single diagram, open each of the system generated individual VPC diagrams and get the VPC ID
In this example, we will combine the demo-vpc and hava-white VPCs:
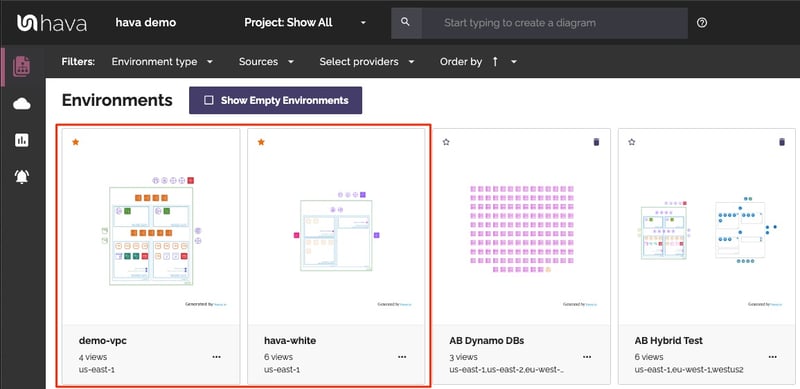
To identify the VPC IDs, we need to open up each of the individual VPC diagrams in the default 'infrastructure' view and select the outer rectangle representing the VPC
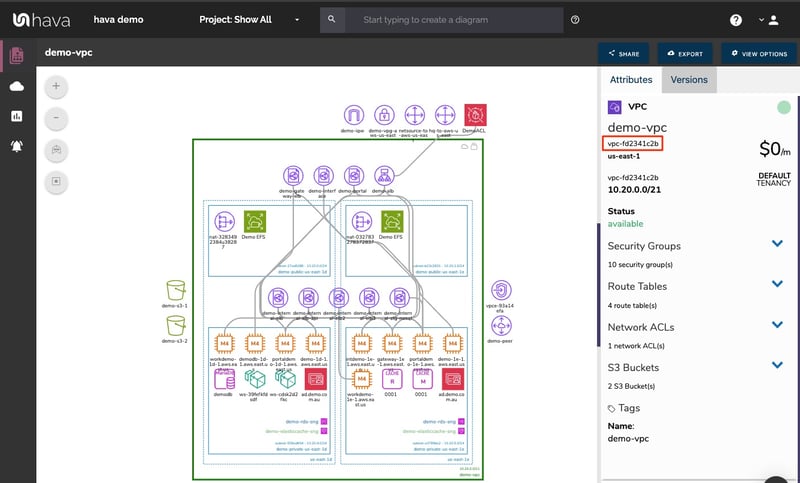
This will display the VPC attributes to the side of the diagram in the attributes pane which will include the VPC ID. Note this down and repeat the process for each of the VPCs you want to include on the new custom diagram.
In this example we identify vpc-fd2341c2b and vpc-b356fbca as the target VPC ids we want.
Now returning to the environments dashboard, in the custom query box in the top header bar, enter vpc: followed by the first vpc id then 'or' and the second vpc:id -
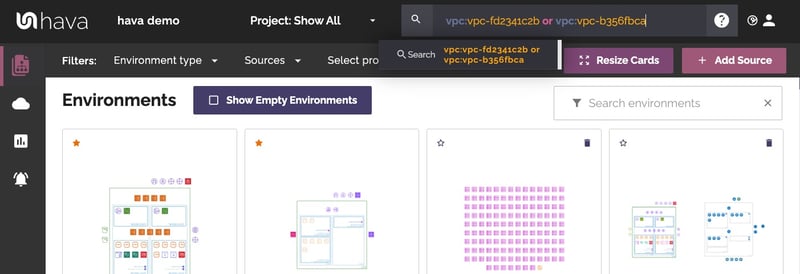
This will create a new diagram set on-the-fly that includes both VPCs on the one diagram.
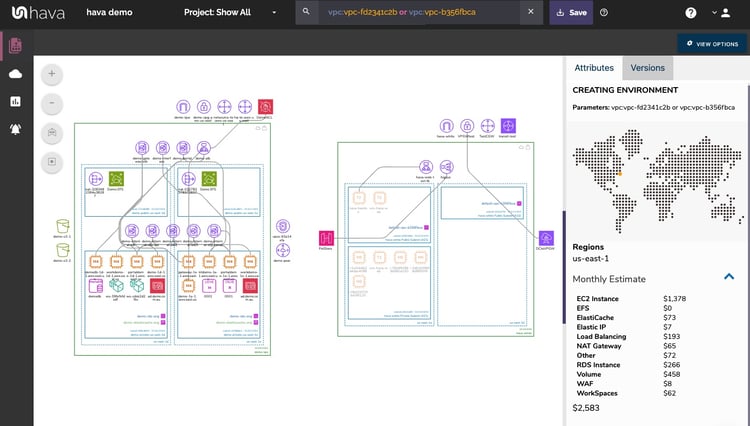
At this point the diagram is fully interactive and will have collated the estimated costs onto the one diagram. This diagram will behave just like a standard auto generated diagram, in that you can select individual resources to drill into the settings, switch the display into 3D, swap out the view to the security group view, export the diagram etc etc.
To retain this diagram as a permanent feature of your diagram dashboard, all you need to do is save the diagram using the save button at the top of the diagram. Once saved, Hava will keep the diagram updated automatically and maintain a full version history by generating a new diagram every time anything changes in either of the documented VPCs
There is technically no limit to the number of VPCs you can add to a custom diagram using this method.
How To Create Hybrid Cloud Diagrams
The custom query function has a whole host of options that allow you to select entire data sources down to individual resource types, IP addresses and even custom tags.
The benefit of this flexibility is the query function can be used to build single diagrams using configuration data from multiple cloud vendors. You could for instance apply tags for a specific application or project that spans multiple cloud vendors or cloud accounts and use the tag to pull in all associated assets from multiple sources.
In this example we'll look at including an Azure resource group and an AWS VPC on the same diagram.
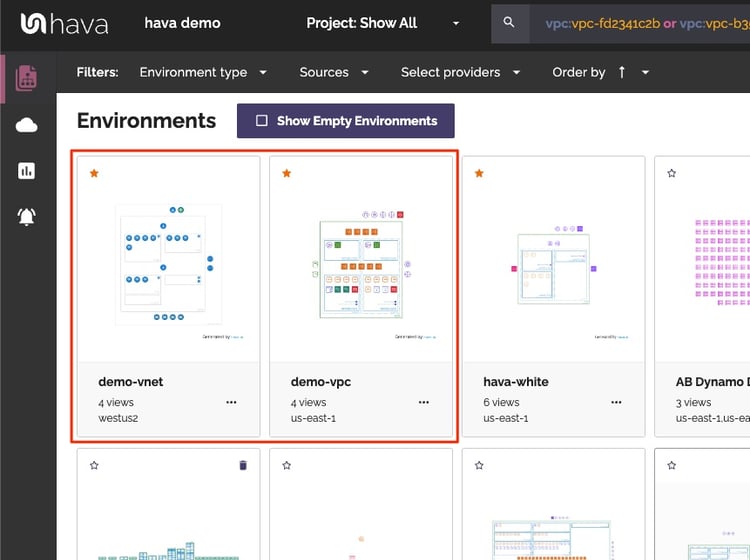
To specify the Azure resource group, the process is similar to the AWS VPC id already discussed. Open the automatically generated Azure diagram, select the outer rectangle that represents the resource group to obtain the resource group id:
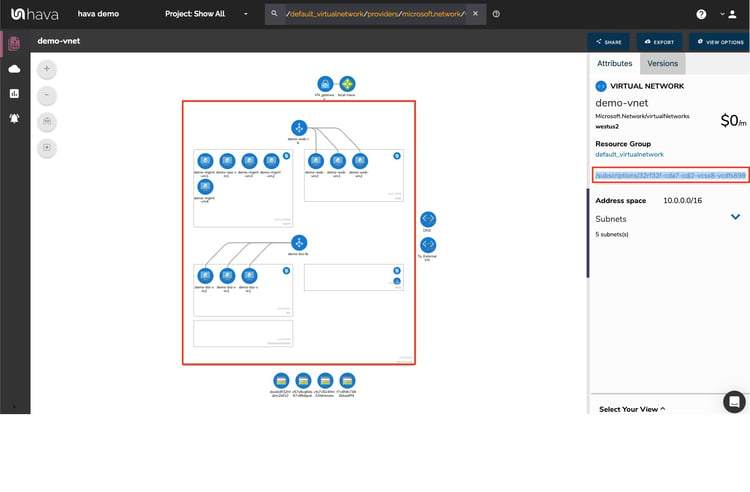
Once you have the Azure resource id, you can use it in the query string, using the azure resource_group: modifier followed by the resource group id followed by the "or vpc:[required vpc id]
In this instance the query to build the hybrid diagram would be:

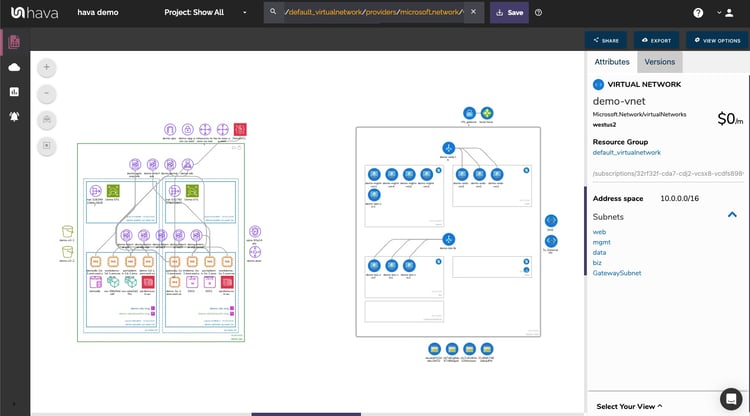
Once you save the diagram created on the fly, it will continue to be synced and updated automatically and any changes captured in a version history for later interactive inspection.
There are a number of search criteria that can be used to build custom diagrams drawing from all your connected cloud accounts. The standard modifiers are:
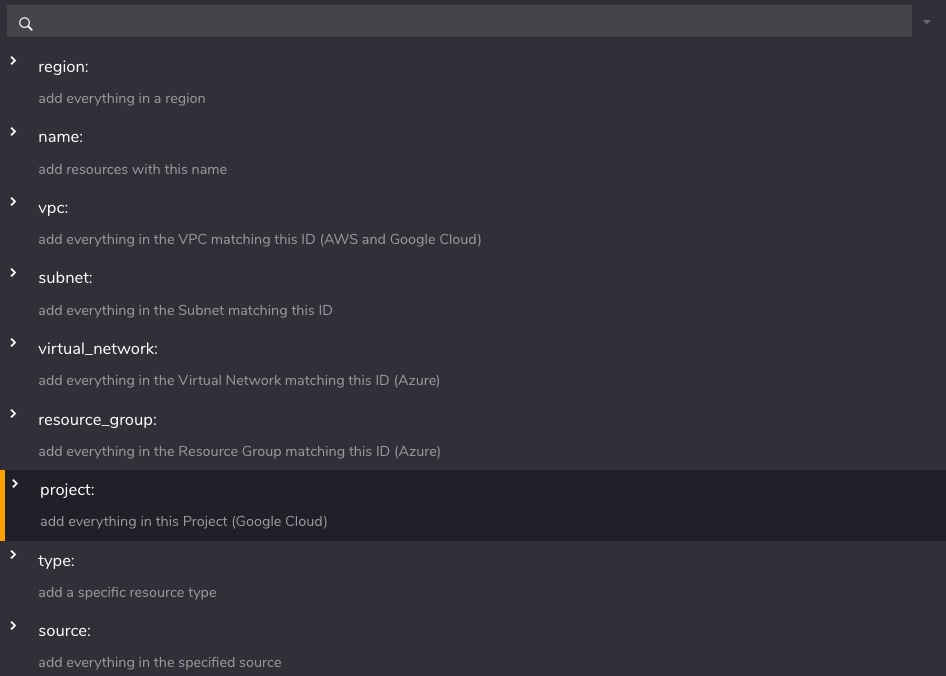
You can also specify IP address and arbitrary custom generated tags that may be present throughout your infrastructure.
This can be really useful if you want to keep track of separate projects or departments via tags. If for instance you had a tag called 'Department' with a value of "dev", then using "Department:dev" in the custom diagram query would return all the individual resources with that custom tag.
Hava provides extremely powerful and granular control over your cloud environment documentation without the need to resort to time consuming and potentially inaccurate drag and drop drawing tools.
If you are already using Hava but not taking advantage of the powerful custom query functionality, please try it out or hit up chat support if you need help.
If you aren't already using hava.io to automate your cloud documentation, you can grab a 14 day free trial below, or contact us to request a demo.